Задание
Развернуть 3 виртуальные машины в Oracle VM VirtualBox или QEMU со следующими ОС:
- Windows 11 + Debian 11;
- Arch Linux. На эту ОС необходимо установить любое окружение рабочего стола;
- Gentoo Linux.
Требования к отчёту
Отчёт должен содержать скриншоты каждого шага установки и настройки указанных ОС с комментариями. Для всех ОС в системе должен присутствовать пользователь с вашим именем, в Linux - умеющий выполнять sudo. Имя хоста и пользователя должны однозначно идентифицировать ваши виртуальные машины. В отчёте необходимо объяснить, для чего были нужны выполенные команды и действия.
1. Установка Windows 11 в ручном режиме на виртуальную машину
Скачайте русскоязычный образ Windows 11.
VirtualBox
Создайте виртуальную машину с диском на 50-80 Гб, 2-4 ядрами процессора, 2-4 Гб оперативной памяти и 128 Мб видеопамяти. Последовательнось загрузки: Optical, Hard Disk. Обязательно установите галочку “Enable EFI” для этой машины.
Примечание: Для машин, на которых будет установлен только Linux, EFI несколько усложнит процесс установки, поэтому на остальных виртуальных машинах рекомендуется не включать EFI.
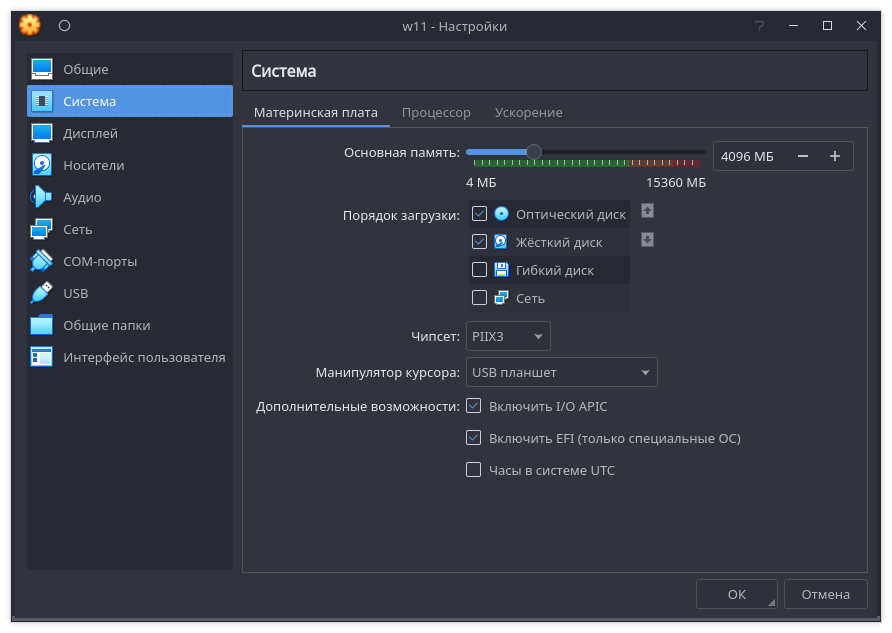
В оптический привод смонтируйте iso-образ Windows 11. Выключите сетевой адаптер. Теперь можно запустить машину.
QEMU
Создаём образ виртуального жёсткого диска
qemu-img create -f qcow2 vhdd.img 50GЗапускаем машину
qemu-system-x86_64 -m 4G -boot d -enable-kvm -smp 4 -net nic -net user -hda vhdd.img \ -cdrom Win10_21H2_Russian_x64.iso -bios /usr/share/ovmf/OVMF.fdПримечание: Обратите внимание, что поддержка EFI осуществлена с помощью открытой реализации TianoCore, и при запуске машины нужно указать где находится firmware-файл
OVMF.fdилиOVMF_CODE.fdв некоторых версиях. Этот файл необходимо найти и передать в качестве парамера ключа-bios. Как и в случае использования VirtualBox, рекомендую использовать EFI только для этой машины.Ключ
-vga vmwareможет быть полезен в случае проблем с видеодрайверами.Ключ
-nic noneпоможет отключить сетевой адаптер.
Когда появится окно установки Windows с выбором языковых настроек, нажмите Shift+F10, чтобы открыть окно командной строки. Теперь необходимо последовательно выполнить следующие команды, дожидаясь их завершения:
diskpart
list disk
sel disk 0
convert gpt
create part efi size=100
format fs=fat32 quick
assign letter s
create part primary
format fs=ntfs quick
assign letter c
exit
cd /d D:\sources
dism /get-wiminfo /wimfile:install.wim
dism /apply-image /imagefile:install.wim /index:1 /applydir:C:\
bcdboot C:\Windows /s S:
regedit
После запуска редактора реестра, нужно выбрать ветку HKEY_LOCAL_MACHINE и загрузить в неё кусты SYSTEM и SOFTWARE из C:\Windows\System32\config под именами SYS и SOFT соответственно.
В ветке HKEY_LOCAL_MACHINE\SOFT\Microsoft\Windows\CurrentVersion\Policies\System поменяйте значение параметра EnableCursorSuppression на 0. Затем создайте новый параметр DWORD (32 bit) с названием VerboseStatus и установите его значение в 1.
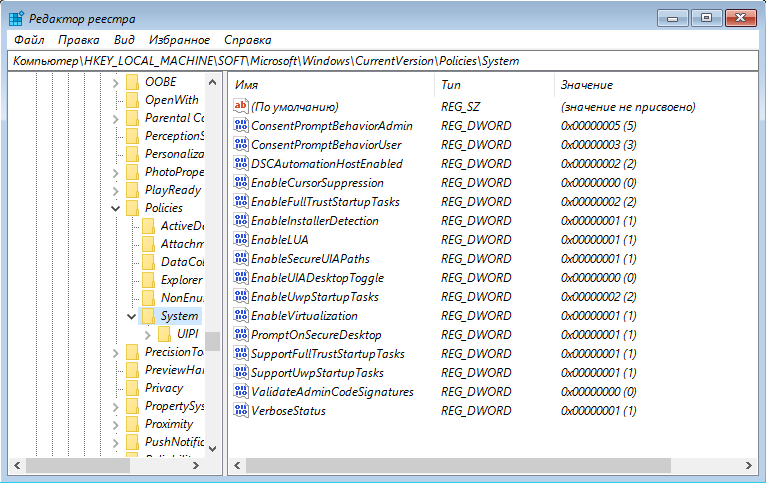
В ветке HKEY_LOCAL_MACHINE\SYS\Setup поменяйте параметр CmdLine на cmd.exe
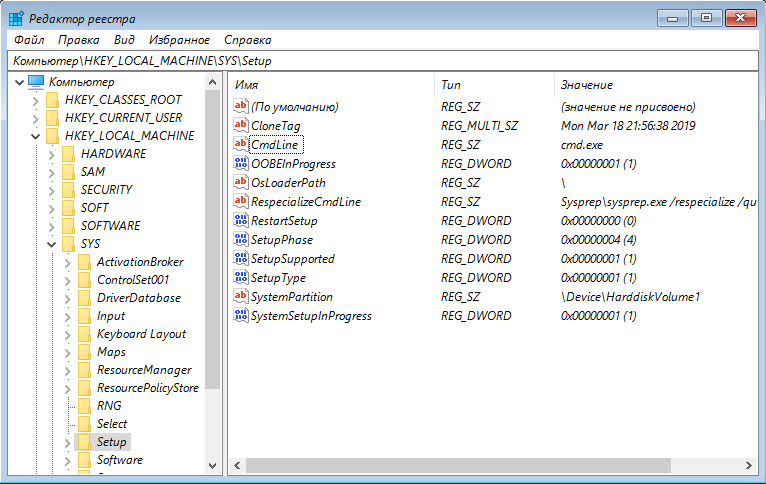
После этого выполните команду wpeutil reboot и пропустите загрузку с CD/DVD. Когда появится окно командной строки, выполните команду oobe\windeploy и дождитесь надписи о подготовке. Теперь выполните следующие команды, заменив в них <ИмяПользователя> на нужное имя:
net user /add <ИмяПользователя>
net localgroup /add пользователи <ИмяПользователя>
net localgroup /add администраторы <ИмяПользователя>
regedit
В редакторе реестра откройте ветку HKEY_LOCAL_MACHINE\SYSTEM\Setup и установите в ней параметры OOBEInProgress, SetupType и SystemSetupInProgress в 0.
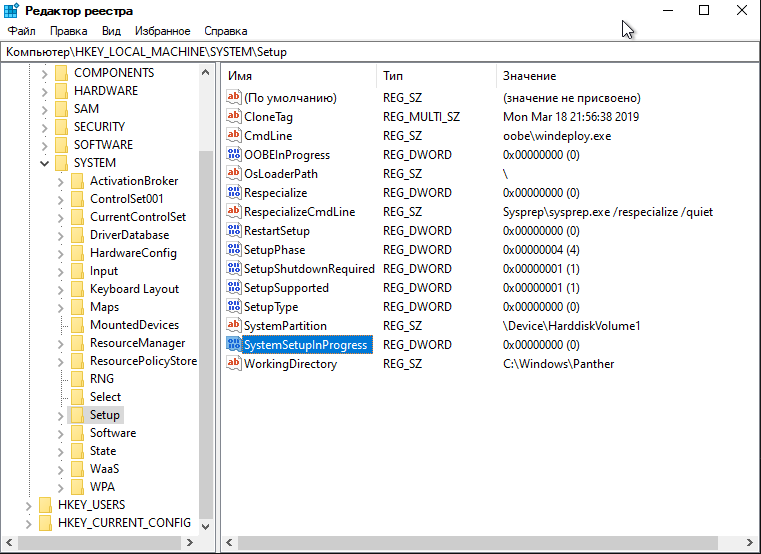
Выйдите из командной строки. Через некоторое время система перезагрузится. Нужно будет дождаться завершения установки. На последнем этапе останется выбрать параметры конфиденциальности и система будет готова к работе.
После завершения установки сожмите системный раздел примерно вдвое, чтобы на диске было свободное место для установки Debian.
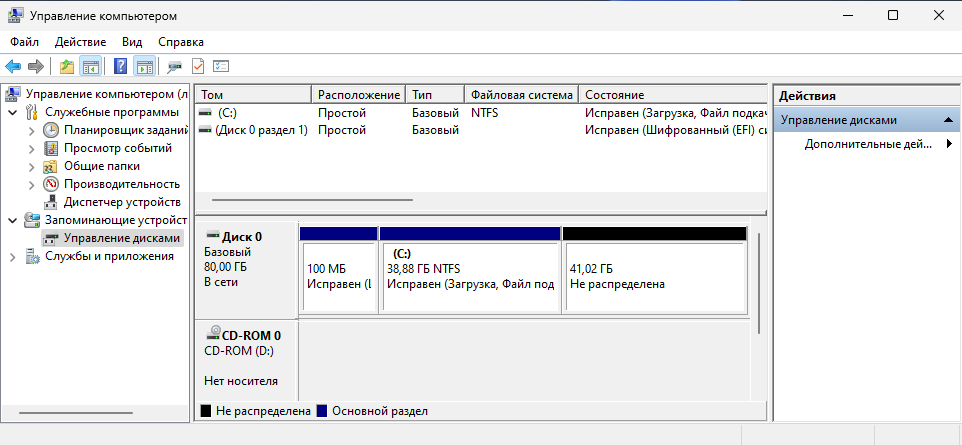
Примечание: Не удаляйте эту машину без необходимости, она может понадобиться для следующих лабораторных работ. Если работаете в VirtualBox - для удобства установите на неё VirtualBox Guest Additions.
Установка Debian
Debian нужно установить на эту же виртуальную машину, чтобы в конце иметь возможность выбора загружаемой ОС. Не забудьте включить сетевой адаптер машины перед установкой Debian.
Тут можно скачать установочный iso образ Debian.
Инструкции по установке находятся здесь.
2. Установка Arch
Создайте для Arch новую виртуальную машину.
Установочный iso образ Arch найдёте на этой странице.
Инструкции по установке находятся здесь.
Примечание: Не используйте
archinstallили подобные скрипты автоматизации.
3. Установка Gentoo
Создайте для Gentoo новую виртуальную машину.
Установочный iso образ Gentoo найдёте на этой странице
Для того, чтобы собрать и установить Gentoo, вооружитесь Gentoo Handbook и запритесь в комнате со своим компьютером на пару дней.
Необходимые пакеты
Debian-based
- virtualbox-6.1
- qemu
- qemu-kvm
- ovmf
Arch-based
- virtualbox
- virtualbox-host-modules-arch
- qemu
- edk2-ovmf